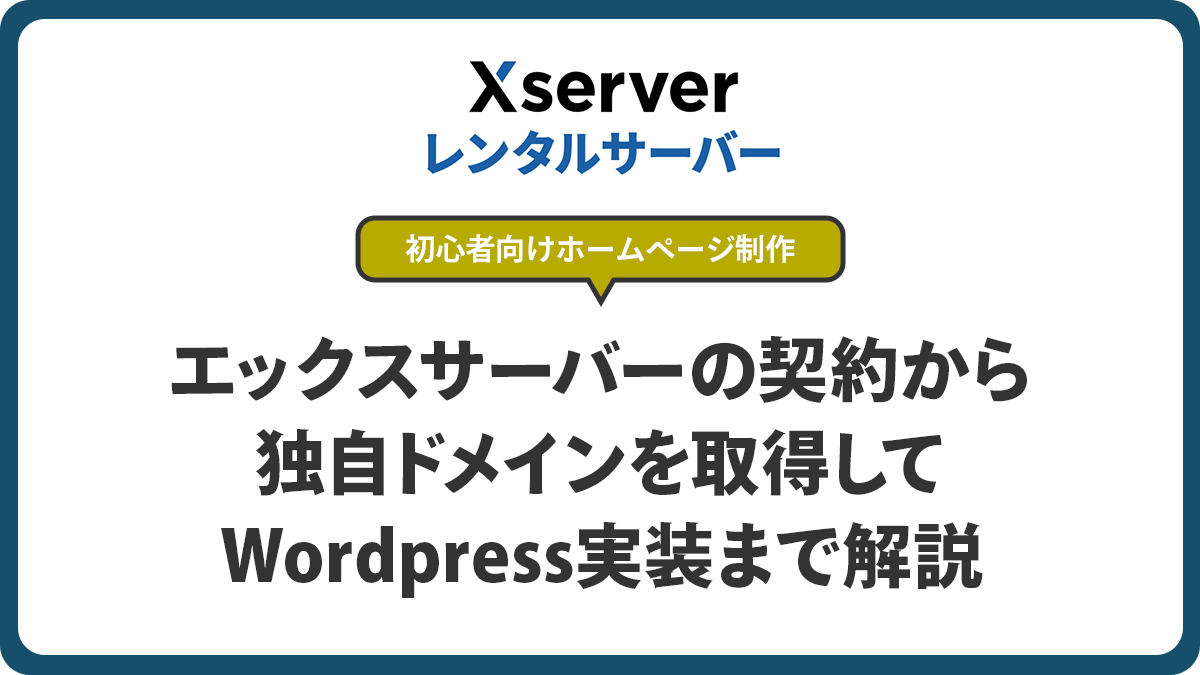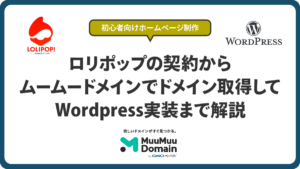エックスサーバーの契約方法から、独自ドメインの取得方法、WordPressのインストール方法を一連の流れで解説しています。
エックスサーバーの損しないお得な契約の方法を知りたい方はこちらの記事がおすすめです!

エックスサーバーと契約する
エックスサーバー公式サイトにアクセスして最適なプランを選択しましょう。
個人ブログを始めたい方はスタンダードプランから始めてみるのがおすすめですよ!
3つのプラン
エックスサーバーには3つのプランがあります。
| スタンダード | プレミアム | ビジネス | |
|---|---|---|---|
| 初期費用 | 0円 | 0円 | 0円 |
| 月額 | 990円〜 (2/3まで495円〜) | 1,980円〜 (2/3まで990円〜) | 3,960円〜 (2/3まで1,980円〜) |
| 容量 | 300GB | 400GB | 500GB |
| 独自ドメイン永久無料特典 | 12ヶ月以上の契約で | 12ヶ月以上の契約で | 12ヶ月以上の契約で |
| WordPress簡単インストール | ○ | ○ | ○ |
初期費用が必要ないところがエックスサーバーのいいところだと思います。
また、全てのプランで電話サポートも受けられます。
どのプランにしたらいいか?契約期間はどれにしたらいいか?お悩みの方はこちらの記事を参考にしてみてね!

キャッシュバックキャンペーン2023年2月3日まで!
全ての料金プランで12ヶ月以上の契約をすると、合計金額の半額がキャッシュバックされます。
めちゃめちゃお得なのでこの機会に契約する方は利用しましょう!
申込日から6ヶ月後の翌月初旬からキャッシュバック申請が可能になり、申請後契約期間の半額がキャッシュバックされます。
例)
スタンダードプラン12ヶ月契約(合計13,200円)の場合……6,600円のキャッシュバック
スタンダードプラン36ヶ月契約(合計35,640円)の場合……17,820円のキャッシュバック
詳細はこちらのページをご確認ください!
まずは10日間無料でお試し!
月額料金は契約期間が長いほど安くなる
契約期間が長いほど月額料金が下がるので、最長の36ヶ月契約が1番お得ですが、初回に一括で36ヶ月分の支払いが含まれるので、契約時の費用を抑えたい方はドメインが永久無料になる12ヶ月以上での契約がおすすめです!
エックスサーバーでサーバーを契約する
エックスサーバー公式サイトから希望のプランの「まずはお試し!10日間無料!」をクリックします。
「始めてご利用のお客様」の「10日間無料お試し 新規お申込み」を選択します。
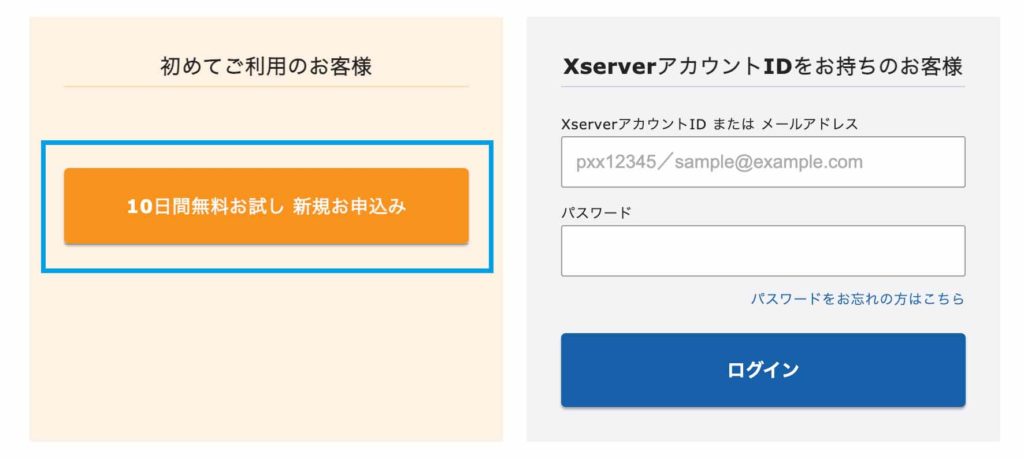
画像出典:エックスサーバー公式サイト
サーバーIDを選択する
サーバーIDが初期ドメインと言ってサーバーのドメインになります。
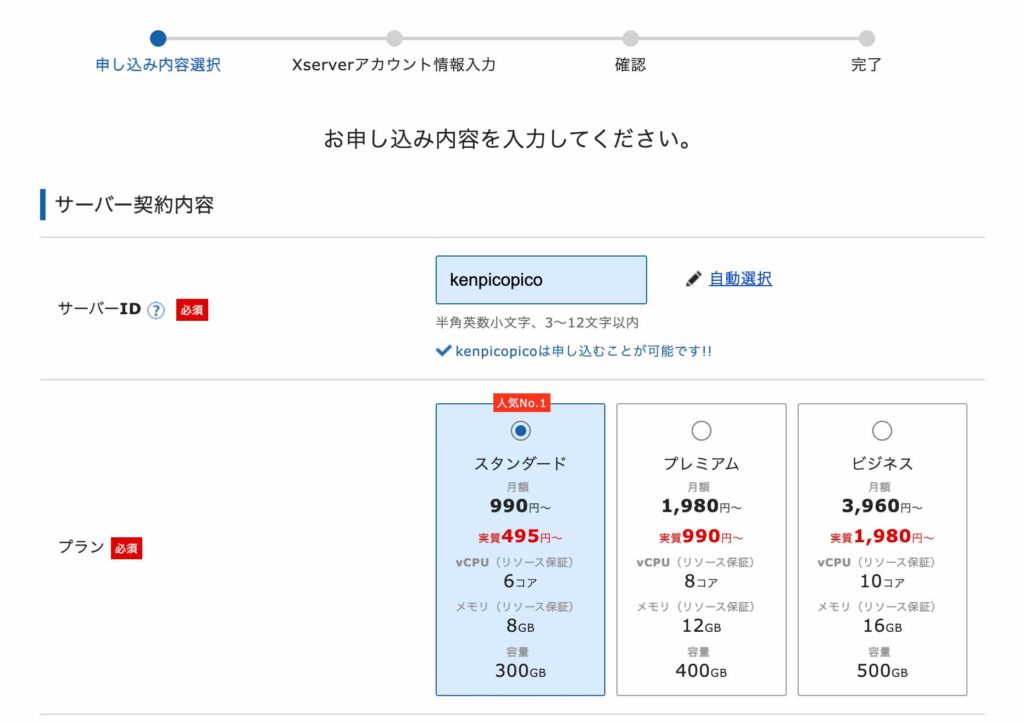
画像出典:エックスサーバー公式サイト
このサーバーIDをホームページのドメインとして利用することももちろん可能ですが、好みのドメイン(会社名〇〇.comや△△.jpなど)を使う方がユーザー視点からもわかりやすく、SEOの観点からも効果的だと言われているので、ここは考えすぎずピンときたサーバーIDにしましょう。
「WordPressクイックスタート」は独自ドメイン取得とWordPressインストールを一気に行いたい方はチェックを入れて登録へ進みましょう。今回はチェックを外した場合で進んでいきます。
アカウント情報を入力してメールアドレスの認証
アカウント情報を入力したら、メールアドレスの認証を要求されるので、メールアドレスに届いた確認コードを入力して認証しましょう。
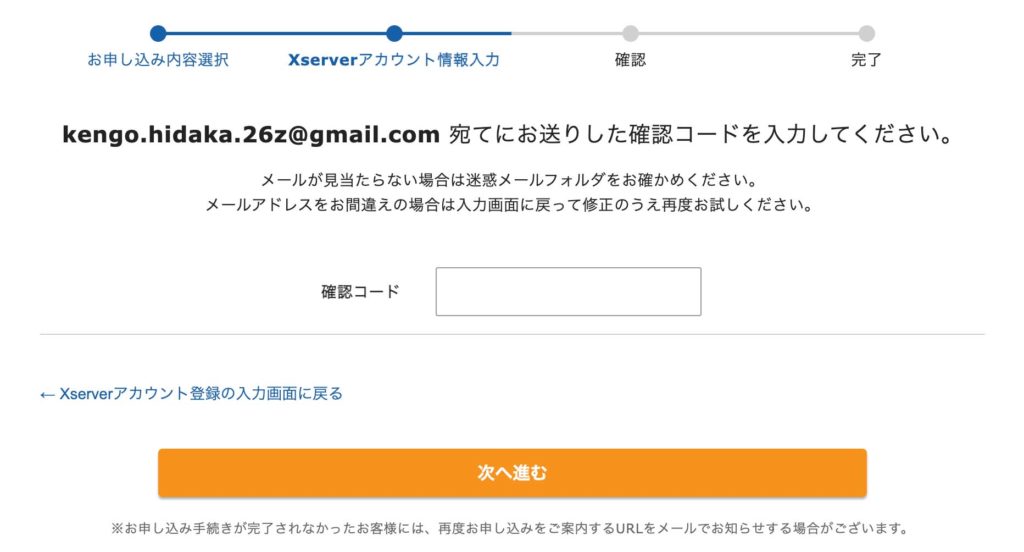
画像出典:エックスサーバー公式サイト
SMS認証
次に電話番号の認証が要求されます。テキストメッセージか自動音声通話のどちらかを選択して、SMS認証を行います。
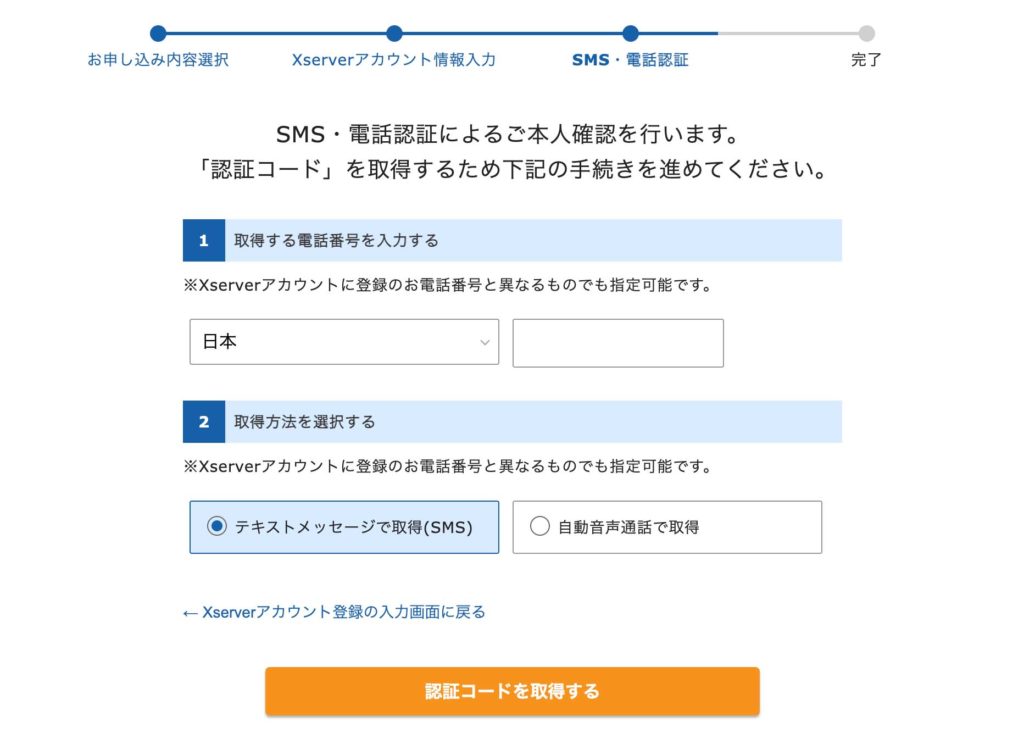
画像出典:エックスサーバー公式サイト
認証が完了したら、サーバー契約完了です。
契約期間を設定する
サーバーを取得したら、10日間の無料お試し期間が始まります。
使い方などを試してみて、問題なければ契約期間を決定してお支払いへ進みましょう。
「料金支払い」から先ほど作成したサーバーIDにチェックを入れて契約期間をプルダウンから選択します。
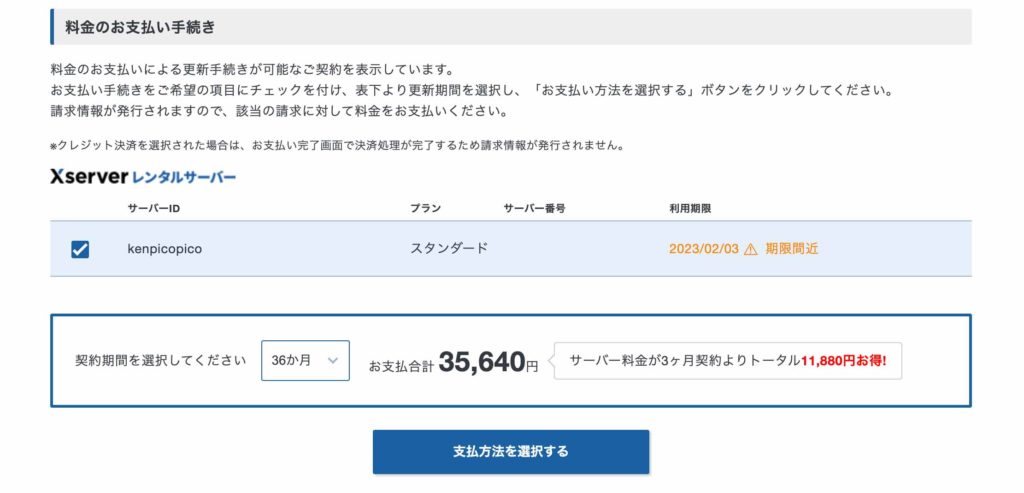
画像出典:エックスサーバー公式サイト
新規契約の方は12ヶ月以上の契約期間での契約で独自ドメインが永久に無料になるので、12ヶ月以上の契約がおすすめです!
お支払い方法を指定して、お支払いを完了します。
独自ドメインを取得しよう
お支払いが完了したら、独自ドメインを取得しましょう。
右上の「サービス管理」から「レンタルサーバー」をクリック、左メニューの「各種特典お申し込み」を開きます。
すると「独自ドメイン永久無料特典」が表示されていると思うので、「この特典を使用する」をクリックします。
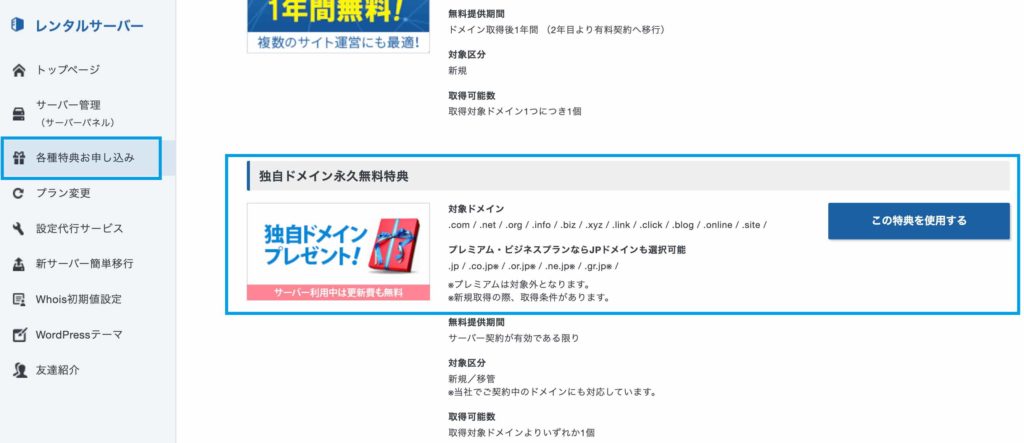
画像出典:エックスサーバー公式サイト
ページが遷移したら、「新規取得」にチェックを入れて、好きなドメイン名を検索します。
検索に少し時間がかかるので少し待ちます。
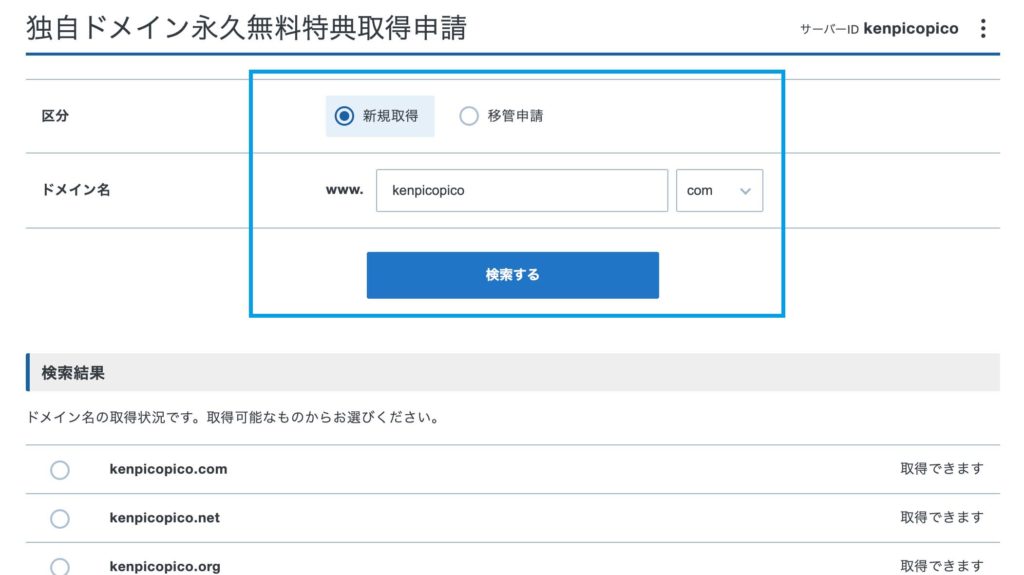
画像出典:エックスサーバー公式サイト
好きなものにチェックを入れて、「選択したドメインの取得申請をする」をクリックします。
利用規約に同意して取得完了になります。
独自ドメインをサーバーに設置する
「サーバー管理」からサーバーパネルを開いて、「ドメイン設定」を開きます。
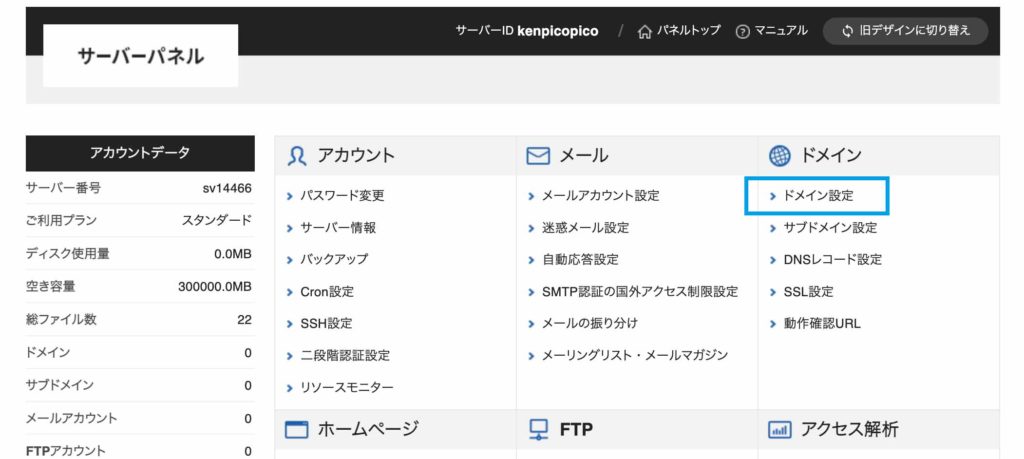
画像出典:エックスサーバー公式サイト
「ドメイン設定追加」のタブを開いて、先ほど取得した独自ドメインを入力して追加します。
この独自ドメインを設置する際にSSL化もされるので、とても楽な印象です。他のレンタルサーバーだどSSL化の作業を別に行わないといけなかったりするので、自動でSSL化されるのはエックスサーバーのいいところだと感じます!
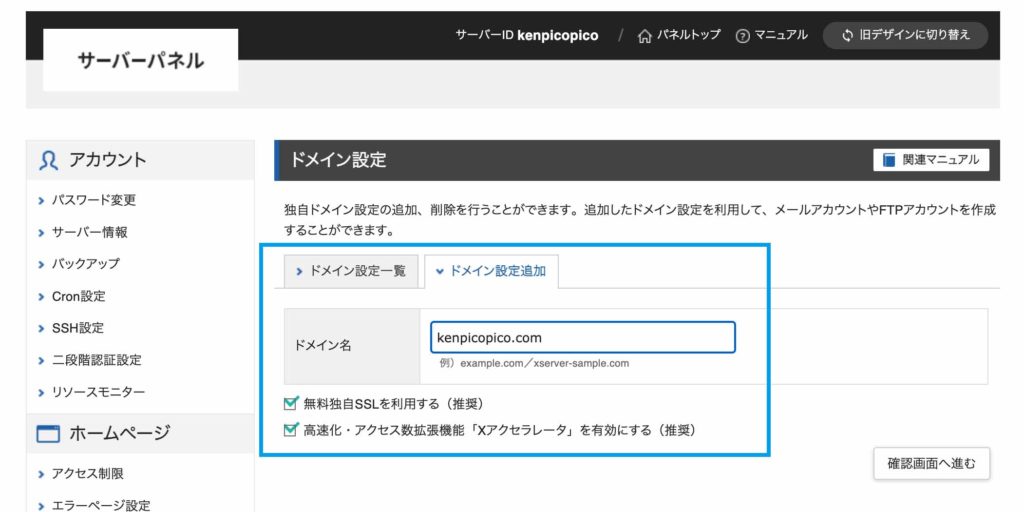
画像出典:エックスサーバー公式サイト
独自ドメインの追加には時間がかかるので、少し時間を置いて待ちましょう。
ワードプレスを設置する
この作業はサーバーの申込み時にWordpressクイックスタートにチェックを入れた場合は必要ありません。
サーバーパネルをもう一度開いて「WordPress簡単インストール」をクリック。
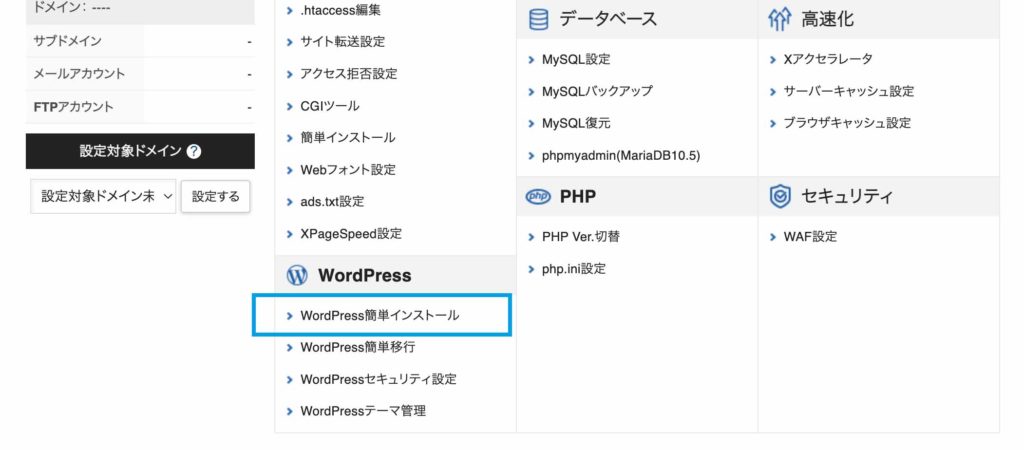
画像出典:エックスサーバー公式サイト
WordPressインストールのタブを開き、必要事項を入力して、確認画面→「インストールする」で完了です。
まとめ
エックスサーバーの契約は比較的簡単に行える印象です。特にWordPressクイックスタートの機能はすぐにブログを始めたい方にとってはありがたい機能なのではないでしょうか。
ブログやネットショップなど、サイト制作にはサーバーが欠かせないので、自分の要望に合ったレンタルサーバーと契約したいですね!
まずは10日間無料でお試し!