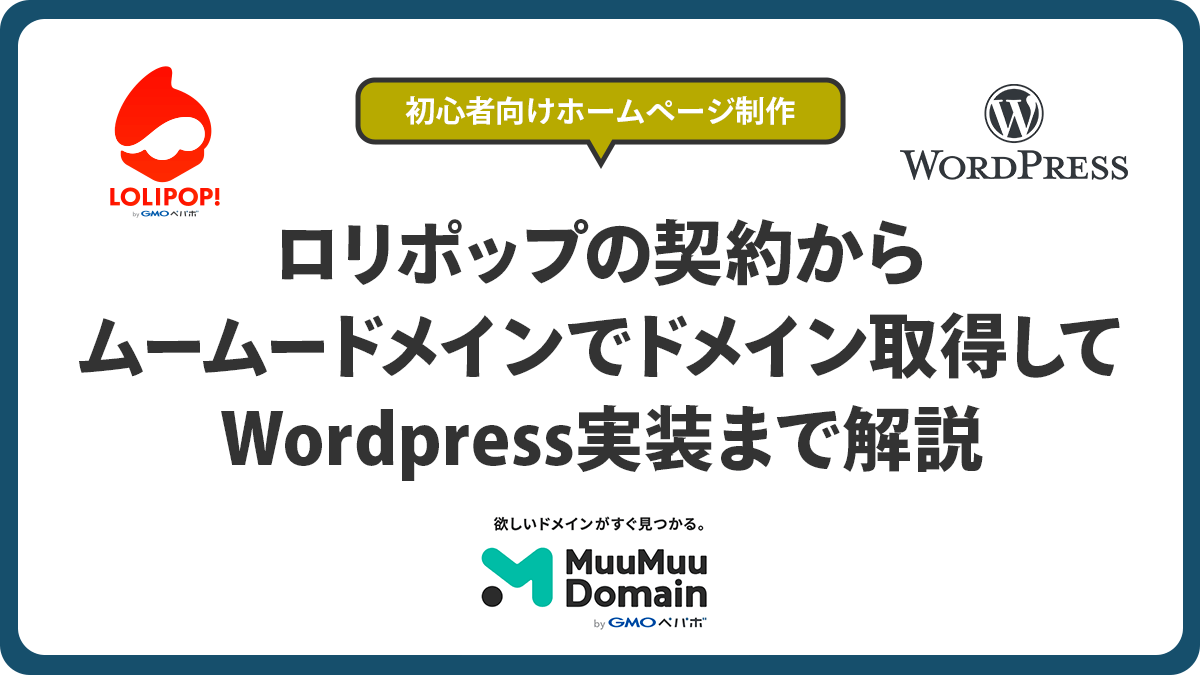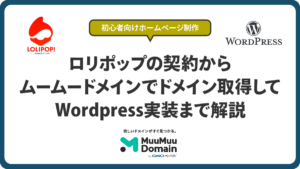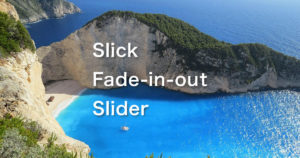この記事ではホームページ開設に必要なサーバーとドメインの取得の方法、そしてワードプレスの実装までを解説します。
サーバーはロリポップ、ドメインはムームードメインで取得する場合を解説します。
まずは10日間無料でお試し!
レンタルサーバー国内シェアNo.1のロリポップと契約する
ロリポップ!公式サイトにアクセスしていくつかのプランから最適なものを選択しましょう。
5つの料金プラン
ロリポップには5つの料金プランがあります。
| エコノミー | ライト | スタンダード | ハイスピード | エンタープライズ | |
|---|---|---|---|---|---|
| 初期費用 | 1,650円 | 1,650円 | 1,650円 | 0円 | 0円 |
| 容量 | 100GB | 200GB | 300GB | 400GB | 1.2TB |
| 独自ドメイン | 50 | 100 | 200 | 無制限 | 無制限 |
| WordPress※1 | – | ○ | ○ | ○ | ○ |
| ドメインずっと 無料※2 | – | – | – | ○ | ○ |
※1エコノミープランにWordpress非対称とありますが、簡単インストールの機能がついていないだけで、手動でワードプレスを実装することは可能です。
※2ドメインずっと無料についてはエコノミー、ライト、スタンダードの3つのプランは12ヶ月以上の契約期間での契約と自動更新設定をすると、ムームードメインから契約したドメインが1つ永久無料になります。
月額料金は契約期間が長いほど安くなる
契約期間が長いほど月額料金が下がるので、最長の36ヶ月契約が1番お得ですが、初回に一括で36ヶ月分の支払いが含まれるので、契約時の費用を抑えたい方はドメインが永久無料になる12ヶ月か24ヶ月契約がおすすめです!
スタンダードプランで契約する場合の36ヶ月と12ヶ月契約の比較
36ヶ月払い→月額440円、3年間で合計440×36=15,840円
(契約時にかかる費用は初期費用1,650円と15,840円=17,490円)
12ヶ月払い→月額660円、3年間で合計660×12×3=23,760円
(契約時にかかる費用は初期費用1,650円と7,920円=9,570円)
初期ドメイン設定
プランが選択できたら、次は初期ドメインを決定します。
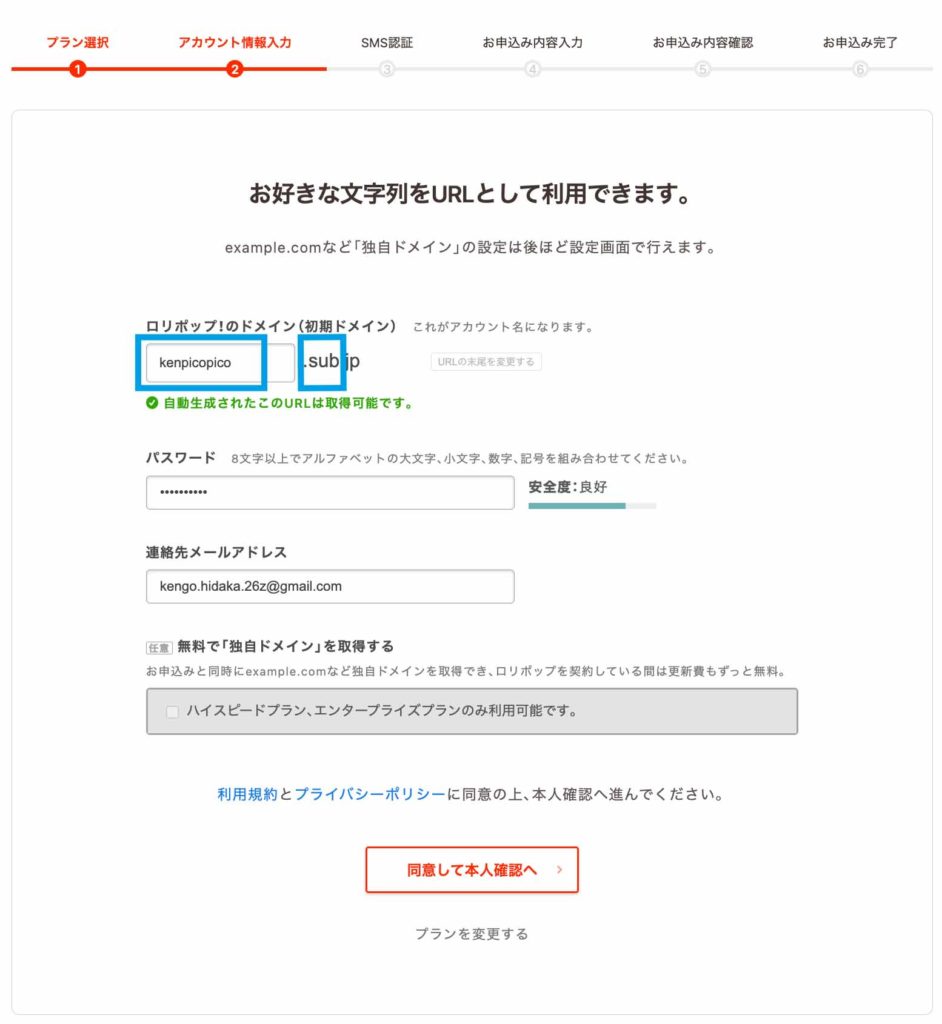
画像出典:ロリポップ!公式サイト
この初期ドメインをホームページのドメインとして利用することももちろん可能ですが、好みのドメイン(会社名〇〇.comや△△.jpなど)を使う方がユーザー視点からもわかりやすく、SEOの観点からも効果的だと言われているので、ここは考えすぎずピンときたドメイン名にしましょう。
.subのところも変更することができます。
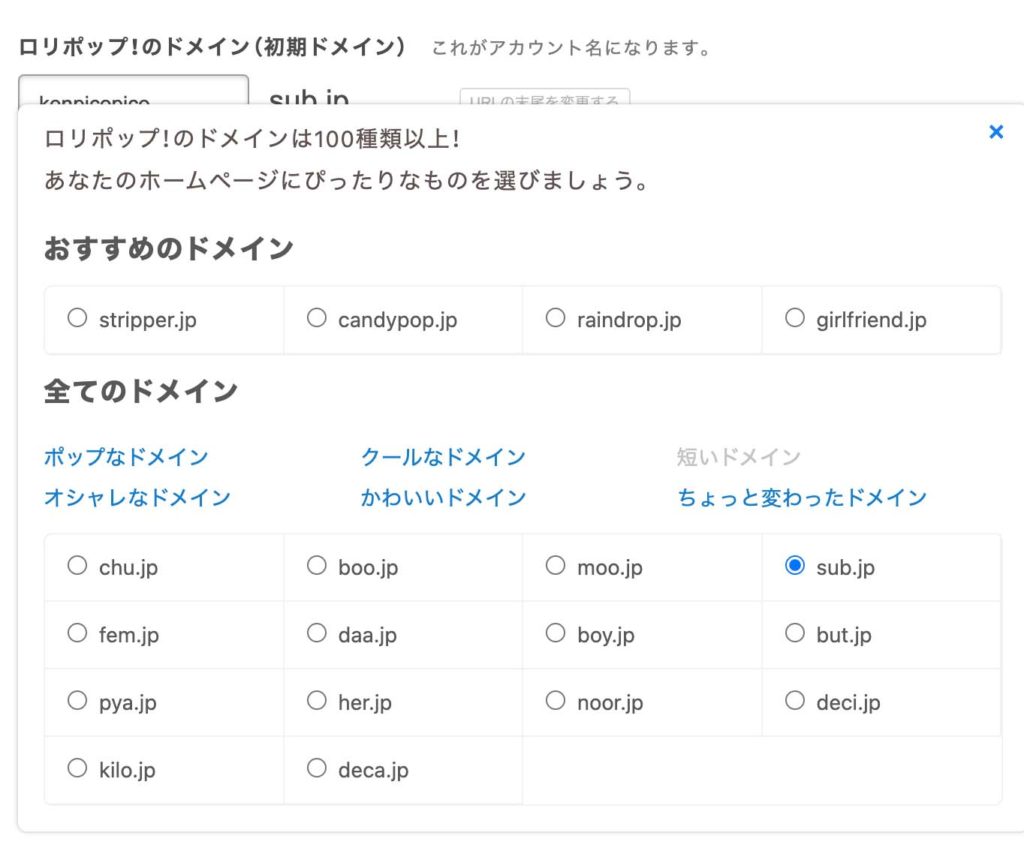
画像出典:ロリポップ!公式サイト
パスワードとメールアドレスを登録して本人確認へ進みましょう!
SMS認証
携帯電話のショートメッセージサービスを使った認証を行います。
電話番号を入力して送信された承認コードをフォームに入力しましょう。
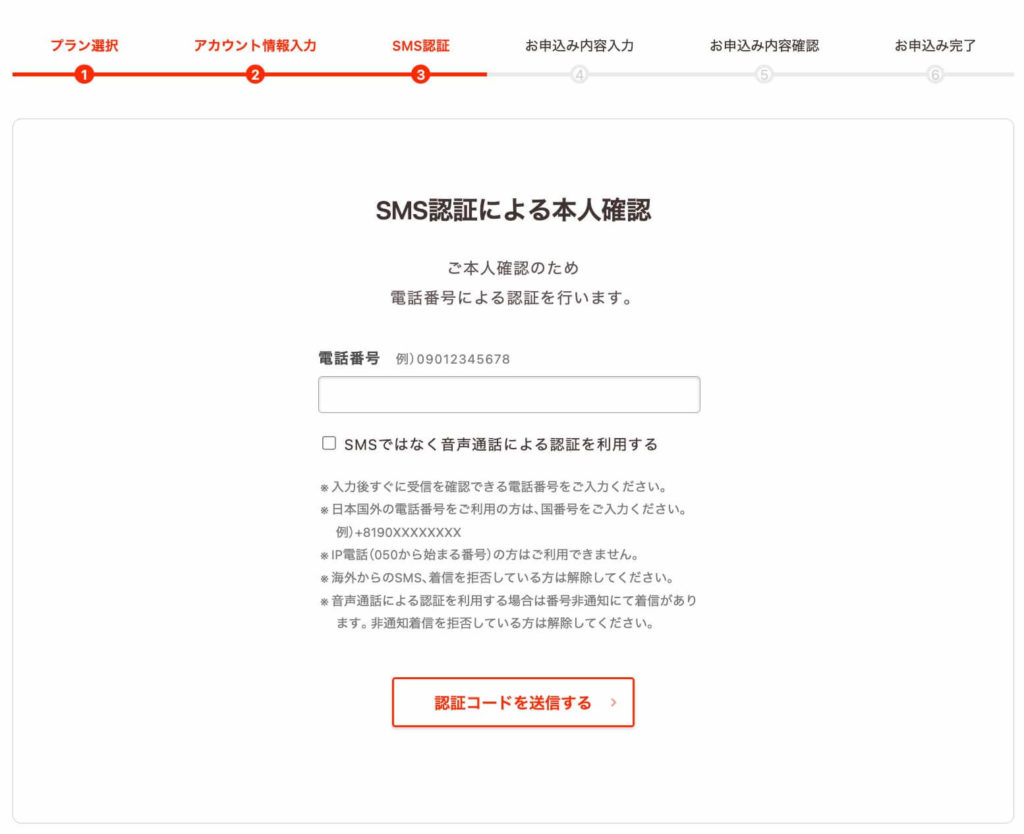
画像出典:ロリポップ!公式サイト
お申し込み内容の入力
それぞれ必要事項を入力して確認画面へ進みます。
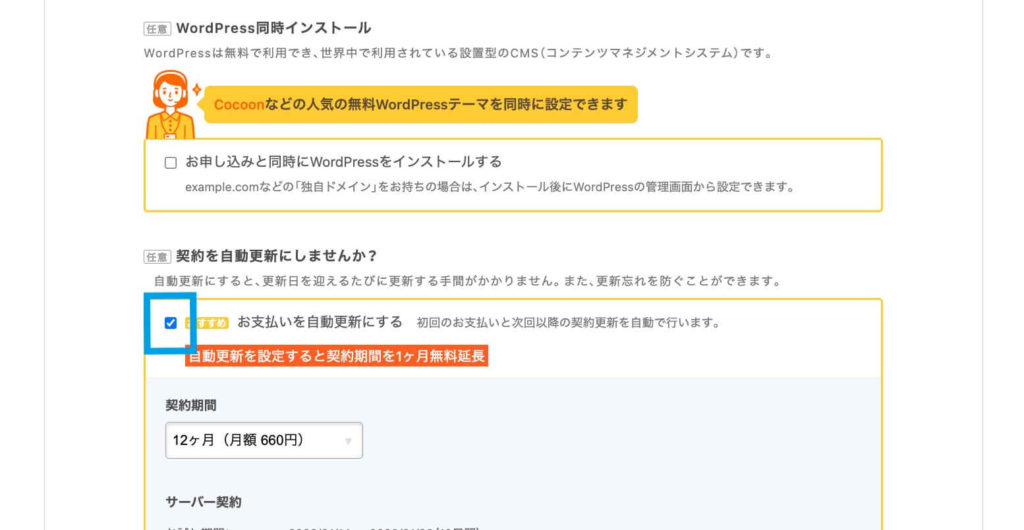
画像出典:ロリポップ!公式サイト
「Wordpress同時インストール」は独自ドメインを取得してから行うので、ここでする必要はありませんが、独自ドメインを取得しない方はここでインストールしてしまってもいいかもしれません。
「お支払いを自動更新にしませんか?」のところは後から設定もできますが、自動更新は絶対にした方がいいので、ついでにこのタイミングで設定しておきましょう。
内容を確認して問題なければ「無料お試し開始」ボタンを押して完了です。
10日間の無料お試し期間があるので、サーバー契約が初めてでお試しで使ってみたい方にとっては始めやすいと思います。
管理画面を見てみたり、少し触ってみてサイト運営できそうかをチェックできるので、使いにくかったら解約したらいいや!くらいの気持ちで恐れずに気軽に登録してみましょう!
まずは10日間無料でお試し!
10日間の無料お試し期間中の解約の仕方
ユーザー専用ページ内の「ユーザー設定」から「アカウント情報」をクリックして、「解約をご希望の方はこちら」から進み、「解約フォームへ」→「契約キャンセル」で解約手続きが完了です。
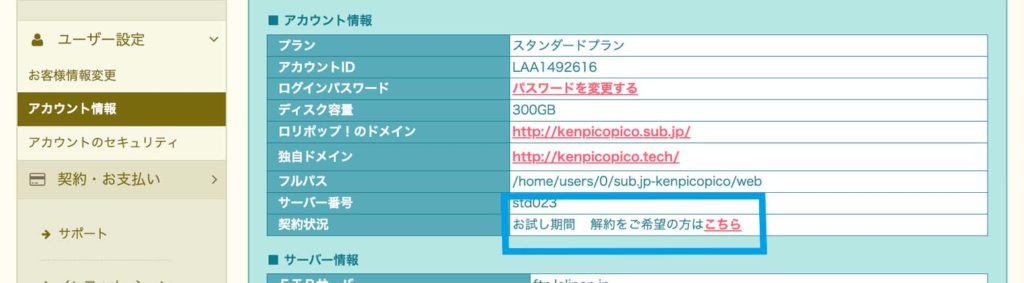
画像出典:ロリポップ!公式サイト
ムームードメインで独自ドメインを取得する方法
サーバーの契約が完了したら、ホームページのURLになるドメインを取得しましょう。
ムームードメインはロリポップを運営しているGMOペポバが運営しているので連携もスムーズで筆者もここでドメインを取得しています。
まずはムームードメイン公式サイトへ移動しましょう。
ムームードメインの新規登録を済ませる
ドメインを取得するには新規登録が必要なので、先に新規登録を済ませましょう。
ムームードメインに飛んで右上の「ログイン」から新規登録が可能です。
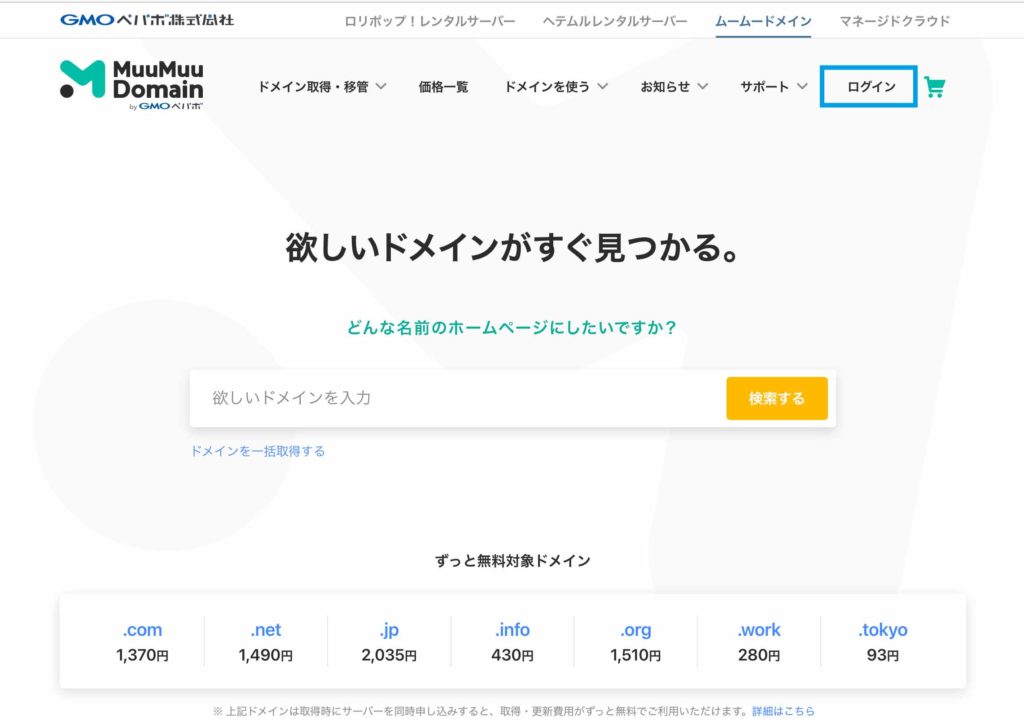
画像出典:ムームードメイン公式サイト
「新規登録する」を押して、必要事項を入力して本人確認へ移動します。
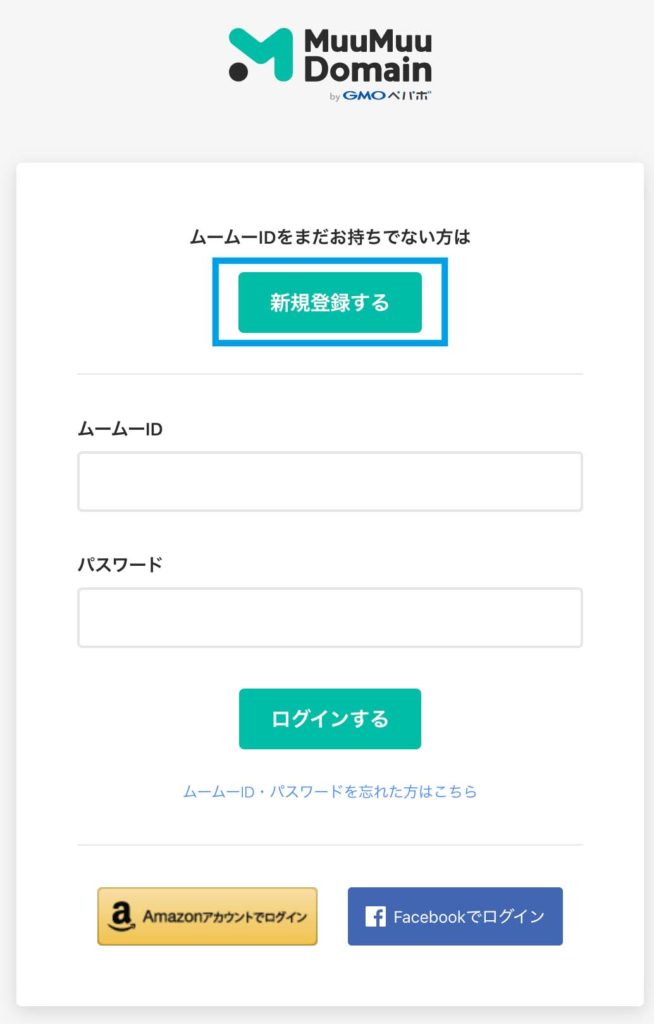
画像出典:ムームードメイン公式サイト
SMS認証が必要になるので、ロリポップでやったように電話番号を入力し、送信された認証コードを打ち込みます。
認証が取れたら、登録完了です。
ドメインを検索して取得する
新規登録が完了したら、ドメインを検索してみましょう!
指標となるドメインを取得する上でかかる費用を解説します
取得費
「カートに追加」の横に書いてある金額は取得時に必要な価格です。人気なドメインほど価格は高くなりますが、更新費が安かったりします。
移管費
ドメインをムームードメインではない、別のドメイン管理業者に移管する時にかかる費用です。あまり管理業者を変えることはないので、ここはそこまで気にしなくてもいいかもしれません。
納得いくドメインが決まったら、「お申し込み」へ進みます。
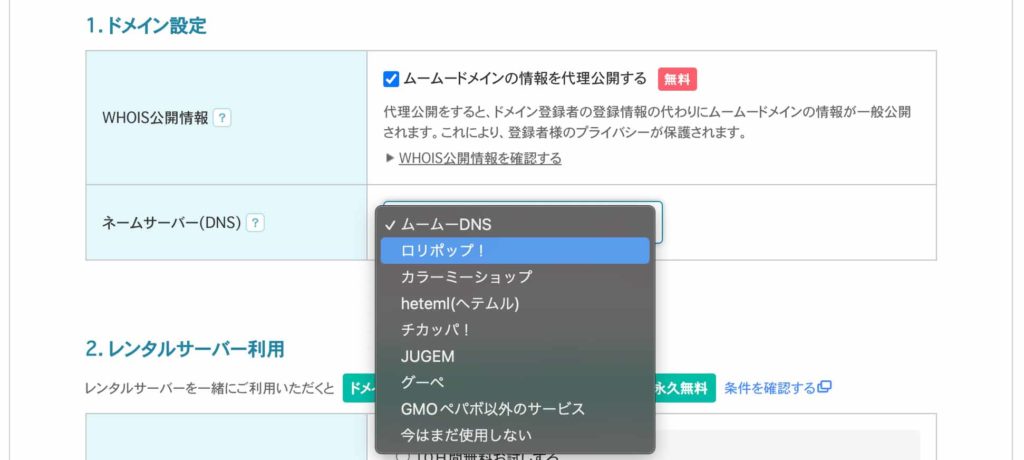
画像出典:ムームードメイン公式サイト
「1.ドメイン設定」では、必ず「ムームードメインの情報を代理公開する」にチェックを入れておきます。
ネームサーバーは「ロリポップ!」に変更しておきましょう(後から変更も可能です)。
必要事項を入力して、支払い方法を選択したら、完了です。
取得した独自ドメインをロリポップサーバーに設置する
ムームードメインで独自ドメインが取得できたら、ロリポップに戻ってログインします。
メニューの「サーバーの管理・設定」から「独自ドメイン設定」をクリックします。
ステップ1はすでに完了したので、ステップ2に入ります。
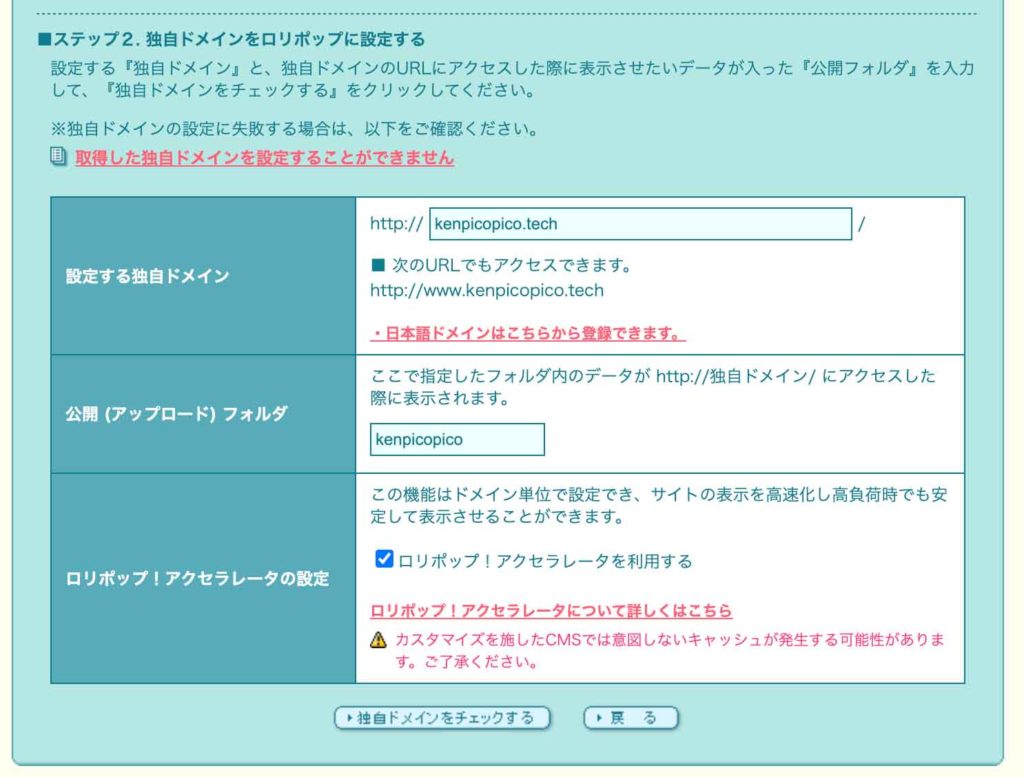
画像出典:ロリポップ!公式サイト
- 設定する独自ドメインには先ほど取得した独自ドメインのURLを入力します。
- 「公開(アップロード)フォルダ」にはホームページに必要なファイルなどのデータを収めるフォルダ名を入力します。わかりやすくドメイン名や会社名などにするといいですよ!
「独自ドメインをチェックする」をクリックして、下に正しく表示されたら、「設定」を押して完了です。
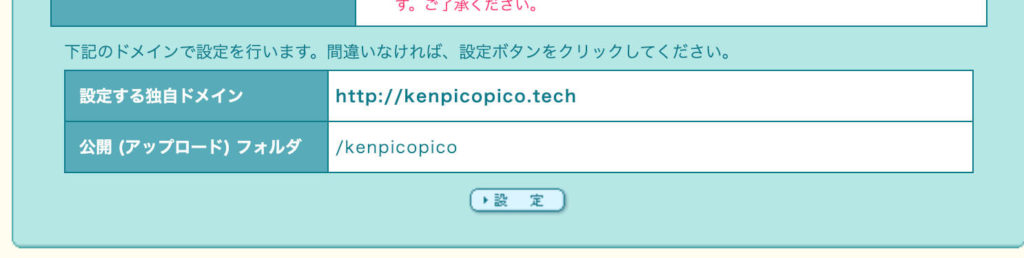
画像出典:ロリポップ!公式サイト
フォルダの場所を確認する
メニューの「サーバーの管理・設定」から「ロリポップ!FTP」を選択すると、サーバーの内部が表示されます。そこに先ほど作成したフォルダがあるはずです。
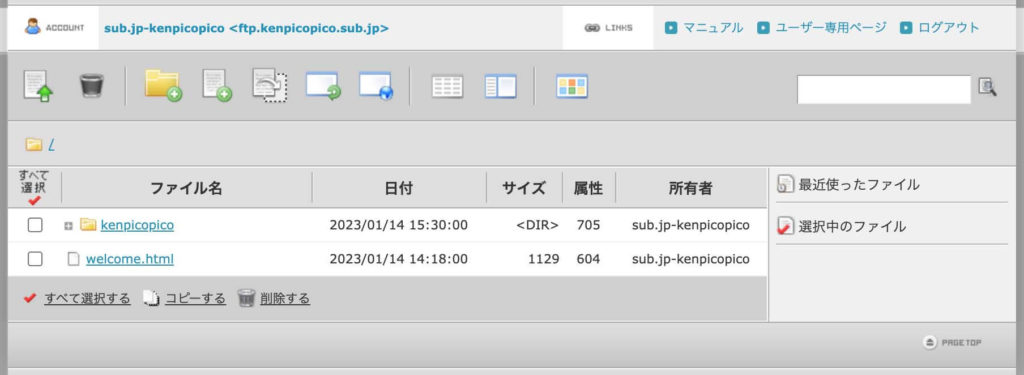
画像出典:ロリポップ!公式サイト
独自SSL化を先に設定する
独自ドメイン設定が完了したら、SSL化を必ず行ったほうがいいです。
SSL化とはhttp://~をhttps://~に変更して、セキュリティレベルを上げることを言います。
GoogleではSSL化を推奨しており、そうでないページには「安全ではありません」と表記が出るようになっていて、SEOの面でも良くありません。
ロリポップでは無料SSL化ができるので、ここで必ず行っておきましょう。
メニューの「セキュリティー」から「独自SSL証明書導入」を選択します。
SSL保護されていないドメインのタブを開き、SSL化したドメインにチェックを入れて「独自SSL(無料)設定する」ボタンを押すと、処理してくれます。
4~5分かかるので、再読み込みしながら待ちましょう。
WordPressを簡単インストールしよう
SSL化が済んだら、wordpressをインストールしましょう。
メニューの「サイト制作ツール」から「Wordpress簡単インストール」をクリックします。
インストールするURLを選んで、その他必要事項を入力してインストールして完了です!
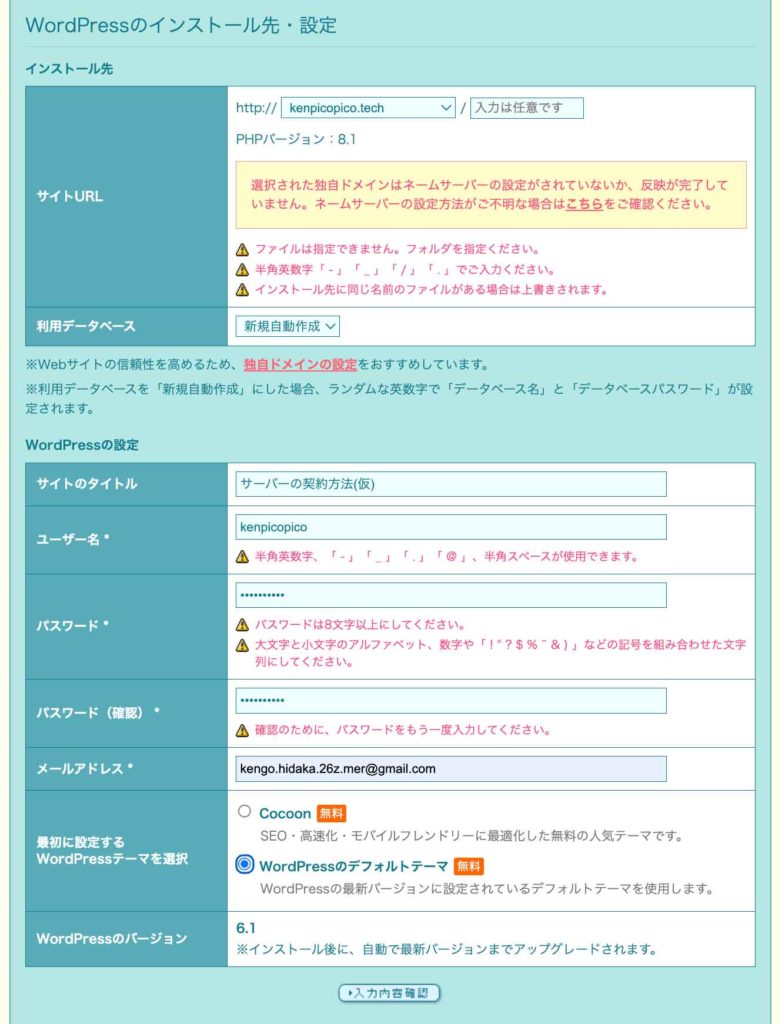
画像出典:ロリポップ!公式サイト
WordPressをインストールしたら管理画面でURLを変更しよう
WordPressをインストールしたら、Wordpressの管理画面にログインします。
左にあるメニューの「設定」から「一般」に移動して、WordPress アドレス (URL)とサイトアドレス (URL)どちらもURLのhttp://のところをhttps://に変更して保存します。
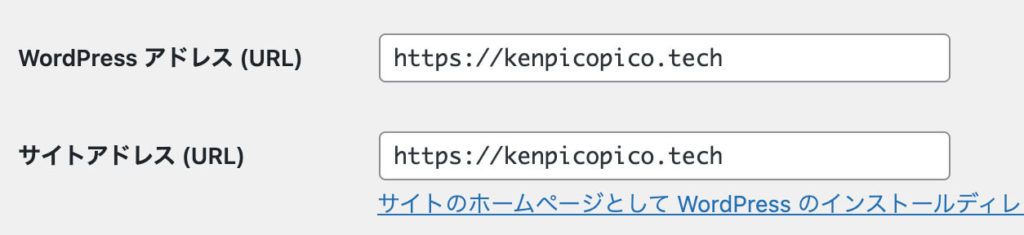
例)http://kenpicopico.tech → https://kenpicopico.tech
最初に行う大事な設定なので、必ず行いましょう!
投稿時のパーマリンク設定をしておこう
余談ですが、これからブログなど、投稿をする方は記事ごとに付けられるURLが大事になってきます。
このURLをパーマリンクと呼ぶのですが、デフォルトではパーマリンク構造が「基本」になっていると思います。
基本のままでは記事を書いた際にパーマリンクを自分で編集できません。
記事を書いた際にパーマリンクを自分で編集できるように「投稿名」に変更して保存しておきましょう。
最初にこれをやっておくことで、後々変えておけばよかったという私のような苦い体験をせずにすみます!笑
まとめ
長くなりましたが最後に流れをまとめて終わりたいと思います。
ドメインの取得からサイトの構築まで初めてだと複雑だと感じるかもしれませんが、この記事の流れに沿っていけば大丈夫です!
ここが分からなかった!おかしくなった!などがあったときは気軽にお問合せください!
最後まで読んでいただきありがとうございました。サイトを制作するお手伝いができたなら幸いです!